123 HP DeskJet 5650 Wireless Setup – 123.hp.com/dj5650
Follow these guided instructions to complete the wireless setup of HP DekJet 5650 printer. Make use of these instructions for first-time HP DeskJet 5650 Wireless Setup and new router or ISP setup. You can also restitute the lost connection.
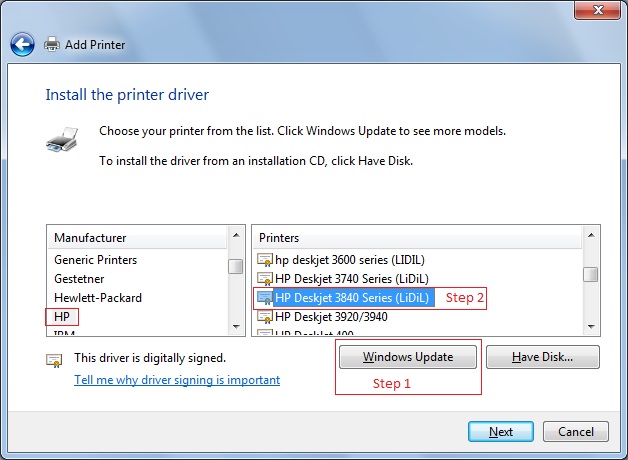
Requirements for Deskjet 5650 Wireless Setup
You need the following items to set up the wireless connection for your HP DeskJet 5650 printer. Responsive WiFi network like home wireless network. First, make sure that the your computer device is connected to the same wireless network as your printer device through WiFi or Ethernet cable.
HP Deskjet 5650 Printer Setup
STEPS :
- First, make sure that you’ve stacked the paper in the input tray.
- Then, install the ink cartridges before starting the wireless connection process.
- Next, gently remove all the protective tape and packing materials outside the printer device.
- Now, keep your printer device on the flat surface and connect one end of the power cord to the rear end of the printer and the other end to the power outlet and switch on your printer device.
- Then, open the paper input tray and place load of 10 to 20 sheets of paper and adjust the paper width guide until it get adjusted with the paper.
STEPS :
- Don’t push the guide so close it may bend the paper.
- To Get the ink cartridge out of the package and gently remove the protective orange tape.
- Then, lift open the ink cartridge door and place the ink cartridges in their respective slots.
- Next, close the cartridge access door and it will automatically print an alignment page.
- Now, place the alignment page on the right-front corner of the scanner glass.
- Lastly, press the Start copy black button to align the cartridges.
HP DeskJet 5650 wireless setup
- Make sure that you have the latest version of HP DeskJet 5650 driver, you can easily download the updated version of the printer driver software from the 123.hp.com/dj5650. Then, check whether your HP DeskJet 5650 driver is supported by the operating system version. Next, switch on the printer and computer and ensure that your printer and computer share the same network.
- Then, download the HP DeskJet 5650 printer software from the CD that came along with the printer or download it from the official HP website. Then, follow the instructions on the screen to complete the installation process. Next, make sure that you have selected the right connection type if you are prompted.
- You should use Windows Vista or Mac OS X 10.5 operating system, the printer software requires some compatibility check before starting the Installation process. Then, ensure that you have connected the connected the printer to the computer using the Wireless connection. Now, use the USB cable only if your printer prompts you to do so. Then, retrieve the network settings, establish a USB connection between HP DeskJet 5650 printer and computer.
- Now, connect your computer to the network over 2.4 GHz and connect your printer to the device using the setup method. The printer does not use static IP address in auto connect mode.
123 HP DeskJet 5650 Software Installation
- HP full feature print driver and software installation helps with wireless print drivers, connection, and other scanning and printing management.
- You can either get the software from the CD that came along with your printer or from the HP official website.
- The Installation process will usually begin instantly after downloading the software. Before selecting continue, complete the HP DeskJet 5650 Wireless Setup.
Restore Wireless Settings on the printer
First, turn on your printer device, if the wireless light start to blink continue with next step to continue the software installation process. Now, press and hold the power button. Press the Start copy black button two times and press the cancel button for three times. Now, gently release the power button, now the wireless light next to wireless button will blink. Next, repeat the above if the wireless light does not blink.
Connecting Process in Software Installation
- Finish the HP DeskJet 5650 Wireless setup and wireless network connection before installing the software. Now choose to continue with the HP Installation Connect Window. Give response to every software installation screen until connection options get open. Ensure that the power button is on and wireless light is blinking. Some time the power light can be dim indicating the power save mode, press it again to make it bright.
- Select wireless- make a wireless connection to the printer on the connection option screen and select Next.After the installation process,check with your network configuration. Follow any of these methods to complete the HP DeskJet 5650 Wireless setup.HP Auto wireless connect : Here your network instantly gets your network connection information. Choose yes and select next.
- Wireless Setup using USB connection: Sometimes network ,check can’t get all the information needed for HP DeskJet 5650 Wireless setup and network settings. Give the USB connection from your printer to the computer and choose next. You can also disconnect this USB connection after completing the HP DeskJet 5650 Wireless setup process.
- Choose Read and Response to all the setup screens until an Activate windows get open. Now the : HP DeskJet 5650 Wireless Setup printer setup got completed, you can start your printing and scanning process. You can also continue with the Registration process for HP connected account by selecting Continue Online.
To find your password for windows
Know your wireless password from windows computer that you’ve already connected to the network. Right click on the wireless tray icon and choose Open Network and Sharing Centre. Then, choose change adapter settings and now right click on your wireless network. Select status and chose wireless properties from the option. Now, select the security tab and know your wireless security key by selecting the “show Characters” check box next to the wireless password.
