123.hp.com/envy4510

After HP Envy 4510 Driver Installation, you can easily print photos, documents, emails and Web Pages by using your iPhone devices. Make use of the in-built air print feature to print using the iOS devices from 123.hp.com/envy4510.
- To begin the process, ensure that the HP Envy 4510 wireless setup feature is on, and connect your HP Envy 4510 printer to the local wireless network
- Turn on your iPhone, open the Wi-Fi settings and connect the device to the same wireless network as your printer.
- HP Envy 4510 printer does not support Air print, mobile hotspots, Bluetooth and cellular data connection. Make HP Envy 4510 Driver & Software download process easy.
- Download compatible printing app on your device and open the app. Choose the print option from the share icon or settings icon. If the print option is not available to check with app’s user guide or the help section since all the apps do not support Air Print feature
- Open your document, photo or webpage that you want to print, choose share icon to get the menu options and choose print.
- In the Printer options menu, select 123.hp.com/envy4510 printer from the list of available printers. Change the print settings if needed and mention the number of copies, finally select print.
- After mentioning the printing preferences, select print to start the printing process. You can view your printed document by double-clicking the home button and choosing the print centre.
- To cancel the printing process, Tap the home button twice and select the print centre and choose ‘Cancel printing’
123 HP Envy 4510 Hardware setup and Installation
Start the HP Envy 4510 driver & Software installation process by taking the printer out of its box and remove all the plastic materials and cover the printer and the scanner lid. Connect one end of the power cord to the rear end of the printer and another end to the power source. After connecting the power cord, turn on the printer by pressing the power button on the left side of the printer.
After turning on the printer, it may make some noise during the initializing process of HP Envy 4510 Driver. You can set the preferred language, country and date & time by using the upward/downward arrows. The printer screen may prompt you to install the ink cartridges. Lift open the ink cartridge access door, install the tri-colour cartridge on the back cover of the cartridge. Use the Orange pull tab to remove the tape that covers the electrical contact and ink nozzles. After loading the ink cartridge into the printer, you can observe that the colour on the locking levers would match with the colour on the top of the cartridge.
Lift open the lock lever of the tri-colour cartridge. Gently move the tri-colour cartridge towards its slot and ensure that the cartridge is placed correctly in the lock lever. Close the lock lever and make sure that it got snapped into the place. Do the same process to place the black cartridge, Close the ink cartridge access door and the printer would automatically find the installation of genuine HP cartridge. A confirmation message will get displayed in the 123.hp.com/envy4510 printer’s control panel, press OK to continue the process. After installing the ink cartridges, load the paper into the paper tray which is designed based on the different size of papers and slide the tray inside. The 123.hp.com/envy4510 Printer will automatically print an alignment page.
After receiving the printed page, place the paper downward facing the scanner glass under the HP Envy 4510 driver & Software cover/scanner lid based on the instructions given in the paper.
Cover the scanner lid after placing the printed paper on the scanner, the printer screen may ask whether to continue scanning process. Start the scanning process by selecting OK. The alignment page will get scanned and the “Alignment successful” message will get displayed in the printer’s control panel. Choose OK to continue the process.
You can set your printer to a wireless connection either by using the software that came along with the printer or the stand-alone printer itself. The network setup will differ based on each configuration. Scroll and choose “Not Now” and select OK, choose OK again for the regular HP Envy 4510 driver & Software installation reminders.
After completing the hardware setup, you can easily install the printer software using the CD that came along with your printer.
123 HP Envy 4510 Wireless Setup
HP Envy 4510 wireless setup for Windows XP
Before starting the HP Envy no Wi-Fi process make sure that you have the following requirements- Network name SSID, security passphrase either WEP or WPA key. Your computer should be connected to the wireless network. An active internet connection is must, HP suggests to use broadband internet access like cable or DSL. After gathering the requirements, place your device closer to the printer during the installation process.
Turn on your printer, router and computer. Connect your computer to the same wireless network as your printer. Disconnect the USB or Ethernet cable from your printer. If you have pre-installed USB connection software, establish wireless network connection by removing the USB connection software. Choose All programs and select HP and open your printer software. Select 123.hp.com/envy4510 printer setup and software selection, choose to convert USB connected printer to wireless or connect a new printer. Stick on to the on-screen instructions to complete the printer setup on a wireless network and to make HP Envy no Wi-Fi process successful.
HP Envy 4510 wireless setup for Windows 7&8
Make sure that you have following items before starting the installation process of your printer: The network name SSID, Your security passphrase either WEP or WPA key, a computer that connected to the wireless network. An active internet connection, HP suggests you use broadband internet access such as USB cable or DSL. Switch on your printer, router and computer, connect your printer to the same wireless network as your computer. Disconnect the USB or Ethernet cable from your printer.
To make HP Envy no Wi-Fi process successful, open HP Customer Support – Software and Driver Downloads and hit “Let’s identify your product to get started” and choose a printer and enter your printer model number 123.hp.com/envy4510 and choose submit. You can change your operating system version by selecting change. Choose download under the driver heading to download full software package, you can get more basic driver options by clicking Basic driver.
To connect your printer to a wireless network, Choose Yes under access my router and click next. If you don’t know your HP’s IP address, choose Not connected-Wireless Off and choose next. If you know HP device’s IP address, choose connected and enter your HP device’s IP address and choose next. Stick on to the on-screen instructions to complete the software installation and wireless network setup process
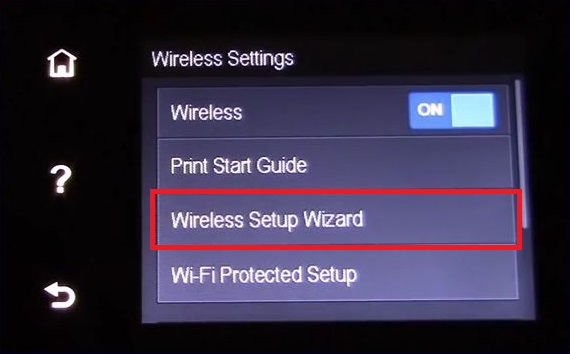
HP Envy 4510 wireless setup for Mac OS v 10.6 Snow Leopard
Make sure that you have following items before starting the installation process- Network name or SSID, Your network security passphrase either WEP key or WAP key. Connect your printer to the same wireless network as your computer device. Do not use USB cable during the installation process. Turn on your router, computer and printer. Connect your computer to the same wireless network as your printer device. Close all your running applications and disconnect your USB or the Ethernet cable from the printer.
To change USB cable connection to a wireless connection :
Select GO in the top menu bar and select Applications, choose HP folder and select Device utilities. To open HP Setup assistant, double-click on it. Follow the on-screen instructions to change the USB connection to a wireless network connection.
For software installation, open HP Customer Support – Software and Driver Downloads and hit Let’s identify your product to get started and choose the printer and enter your printer model number and choose submit. You can change your operating system version by selecting change. Choose download under the driver heading to download full software package, you can get more basic driver options by clicking Basic driver.
123 HP Envy 4510 Wireless Setup for mobile devices
A system with Windows Vista, Windows 7, Windows 8 and Mac operating systems supports wireless connection. The system should have a dynamic IP address, not a static address. A 2.4 GHz connection with 11 b/g/n wireless router is preferred for the wireless setup since the HP printer 123.hp.com/envy4510 does not support 5.0 GHz networks.
123 HP Envy 4510 Software and Driver Installation
After Setting up the printer, install the HP Envy 4510 driver & Software using the installation CD that came along with the printer. Most of the computer and hardware manufacturers provide series HP Envy driver on a CD for different hardware devices and their supported versions.
Get to know more about the driver installation process from 123.hp.com/envy4510. The CD that came along with the your printer may contain printer driver for all the other printer series not only for your purchased printer.
123 HP Envy 4510 driver and Software Print Setup for Windows
Load a stack of paper into the input tray. You can get more information from Load Media. Select print from the file menu of the software application. You can change the basic settings by opening the properties dialog box. Based on your HP Envy 4510 driver & Software the setup process and software would differ based on the printer you are using.
After HP Envy 4510 printer installation, select 123.hp.com/envy4510 Printer preferences from the printer setup. Choose your printing task from the printing shortcuts list. Preset default settings of the shortcuts will get displayed. Get to know more about the printer preferences from 123.hp.com/envy4510.You can save your customized HP Envy 4510 driver & Software printer settings as new printing shortcuts.
You can easily delete the shortcut by selecting the shortcut and select Delete. After selecting and customizing the settings you can select the printing process by clicking OK.
123 HP Envy 4510 driver & Software Print Setup for Mac OS
Before starting the HP Envy 4510 printer installation process, load paper into the input paper tray and you can retrieve more information by using the Load Media, select Page Setup from the File menu. Select your preferred 123.hp.com/envy4510 printer from the pop-up menu. Set your page attributes, paper size, orientation and scaling and select OK.
In HP Envy 4510 driver & Software application select print from the file menu. The printer that you are going to use should be selected. You can change the print settings by using the pop-up menu. Finally, select Print to begin the printing process.
123 Solution for your HP Envy 4510 Driver & Software Issues
You can easily connect your HP Envy printer to the smart devices and devices using the mobile solutions, We generally provide a solution for issues regarding the scanner settings, wireless setup, First-time printer setup and guide you with the installation setup and HP Envy 4510 driver & Software download process.
HP Print and Doctor scan app help with the basic HP Envy 4510 printer installation issue, ePrint and Air print setup & other paper jam and 123.hp.com/envy4510 printer queue issues. You easily connect your HP Envy Printer using HP auto wireless connect, WPS (Wi-Fi Protected Setup) and wireless setup wizard just by using the USB cable for the connection. To get to know more about the HP Printers and their setup explore HP Official website and it is quite simple to purchase a printer that meets with all of your requirements.
