123.hp.com/setup 4502
Cloud Print
ePrint
Air Print

HP Envy 4502 is making printing affordable, unlike its other initial design oriented Envy counterparts. You can download the printer drivers for your printer from 123.hp.com/setup 4502 or 123.hp.com/envy4502
It doesn’t come with a built-in memory card slot or sleek scanner glass lids but is very functional otherwise. The print speeds and quality are more than good with the printer clocking in at 8.8 ppm for monochrome printing and 5.2 ppm for coloured printing. The printer also supports duplex printing at a reasonable print speed of 3.9 ppm but doesn’t have an Automatic Document Feeder (ADF) which is alright given the low price tag.
HP also cut costs with the Envy 4502 by using a monochrome control panel that isn’t touch responsive. As for the mode of connection, you can connect the Envy 4502 to your system either using a Wired or a Wireless connection.
123.hp.com/envy4502 – Printer Unboxing
- First, remove the tape covering the flaps of the box and push the flaps gently to the side so that it becomes easier to take out the contents inside.
- Next, remove the cartridges and the power cord. The tri-colour cartridge will have a card attached to it so that it becomes easier for you to pick up the right cartridges when you’re out of ink.
- Now, remove the cardboard covering on top and using the transparent cover with handles, pull the printer out of the box after laying it down on a table or some hard surface so that the installation guides and CD don’t slip away.
- Once you’ve gotten the printer out of the box, remove the Styrofoam caps on the sides of the printer.
- Keep aside the multi-lingual setup and troubleshooting booklet, Installation CD and getting started guide. The Installation CD contains the software drivers for both Mac and Windows. You can also download the drivers from hp.com/setup 4502Slide the printer out of its transparent covering by tilting it slightly and dragging it out of the box.
- Next, remove all of the tapes and packaging materials that are present on the surface of the printer and inside it.
This completes the unboxing of the HP Envy 4502 printer. Keep reading to know how to switch on your printer and install ink cartridges into the paper tray.
123 HP Envy 4502 Initialization
You must switch on your printer before the initialization process. Follow the steps below to switch on the printer and begin the initialization process.
- Take the power cord and remove the twist tie to free it. Connect one end into the rear of the printer and the other end into the wall outlet. Avoid using power strips as they might cause power issues to the printer.
- Now, switch on the printer by pressing the power button on the left side of the printer. It makes some noise once you’ve switched it on. Wait for it to quiet down before beginning the process.
- Once the printer has settled down, it’ll ask you to select a language. Use the arrow buttons on the sides to scroll through the list of languages and select a language. Again, use the arrow buttons to scroll through the list and tap OK once the selection is on Yes.
- In the same way, select the region that has your printer. Next, the printer will ask you to install the ink cartridges. Keep reading to find out how to install the ink cartridges.
123 HP Envy 4502 Ink cartridge Installation
To install the ink cartridges, follow the steps given below
- Using the cutouts on the sides, open the ink cartridge access area.
- Unwrap the tri colour cartridge and remove the orange pull tab covering the electrical contacts and ink nozzles. Don’t touch the electrical contacts or nozzles as this might result in bad electrical connections.
- Open the tri-colour lock lever and insert the cartridge at a slightly downwards angle into the cartridge slot until it firmly locks into place. The back edge of the cartridge must be under the lock lever.
- In the same way, insert the black cartridge into the slot.

It is necessary to insert the cartridges, load paper and setup the printer wirelessly so that you can download and install the software from 123.hp.com/setup 4502. Once the printer has detected ink cartridges, press Continue to load unused paper into the Paper Tray.
123 HP Envy 4502 Loading Unused Paper
Once you’ve installed the cartridges, wait for the printer to initialize before you can load paper into the Paper Tray. Follow the steps given below to load the paper.
- Pull out the Paper Input Tray and push the paper width guides away from each other.
- Align a stack of papers on a hard surface and insert the stack into the Tray.
- Insert the stack of papers into the tray and adjust the Paper width guides so that they just touch the edges of the stack of paper.
- Slide in the Paper Tray and wait for the printer to print out an alignment page.
This alignment page will tell the printer where to spray the ink on the paper so that the output has the best print quality. This process can take a while. You must scan the alignment page as soon as the printer prints it.
Follow the steps given below to scan the alignment page.
- Open the scanner glass lid and place the alignment page face down on the top right corner of the scanner glass.
- Once you’ve placed the paper is placed on the scanner glass, close the lid of the scanner glass and tap OK to continue with the scanning process.
- The scanning process will take a while to complete. Once the process is complete, you’ll see an alignment successful message on the control panel.
- Tap OK in order to continue with the process.
Next, the printer will ask if you wish to connect it to your system wirelessly or using a Wired connection.
After connecting the printer wirelessly, you can download and install the software drivers from 123.hp.com/setup 4502
123 HP Envy 4502 Wireless Setup Wizard
The Wireless Setup Wizard acts as a bridge between your system and printer so that you can download and install the software drivers from 123.hp.com/setup 4502 or 123.hp.com/envy4502
Before getting started with the Installation process, make sure that you have the following items.
- Network Name or Service Set Identifier (SSID)
- Network password, also referred to as the WEP key or WPA passphrase.
- A system that is also connected to the same wireless network as your printer.

Follow the steps given below to setup your Envy 4502 wirelessly
- Make sure that you’ve switched on the printer and computer and connected them to the same wireless network.
- Keep the printer and computer close by so that you don’t run into connection issues.
- Disconnect any USB cables that you’ve connected to the printer. If you’ve connected the printer via USB, visit the HP website to find out how to change the connection from Wired to Wireless.
- On the control panel of the printer, press the Wireless icon.
- Press the (-) button next to the settings.
- Using the arrow buttons, scroll downwards and select the Wireless Setup Wizard.
- The Wireless Setup Wizard now searches for and displays a list of available wireless networks within the range of the printer.
- Scroll through the names of the network and press OK.
- Next, enter the password by scrolling through the alphabets on the on-screen keyboard and pressing OK to enter the names of the alphabets.
- When you’ve entered the password, scroll to done and press OK to confirm the password.
- The printer now attempts to connect to the network.
Now, you can download and install the software drivers from 123.hp.com/setup 4502 or 123.hp.com/envy4502
123 HP Envy 4502 Software Driver Installation
- To download and install the drivers, first go to 123.hp.com/setup 4502 or 123.hp.com/envy4502 and click the Download button.
- Wait for the download to complete. Once the download is finished, click on the file from the browser downloads bar to open it.
- HP Easy Start Utility opens and begins extracting the files required for the installation process.
- Follow the instructions displayed on the screen to complete the registration process.
- The Software will ask you to choose between full-feature software download and basic feature software download. Choose the full-feature software download so that you can perform more than just the basic functions like printing.
- Read and agree to HP’s terms and conditions when prompted.
- Go back to 123.hp.com/setup 4502 or 123.hp.com/envy4502 (whichever site you downloaded the driver from) to complete the registration and installation.
123 HP Envy 4502 ePrint service
HP’s ePrint service makes sending print jobs to the printer an easy affair. All you have to do is get your HP Envy 4502 registered at the HP Connected center so that you can get your printer’s e-mail address. Next, the documents that have to be printed can be mailed to your printer at the e-mail address assigned to it by the HP Connected center. Note that documents greater than 10 MB cannot be printed and e-mails without a proper subject line will be discarded by the printer.
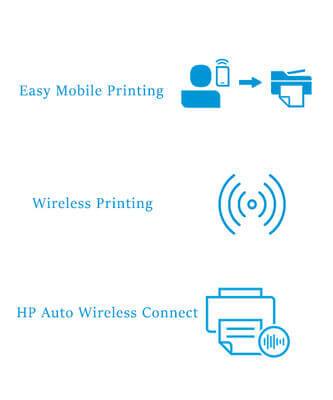
Follow the steps given below to setup the ePrint service on your Envy 4502
- Press the ePrint button on the Control Panel of the printer.
- Read and accept the terms and conditions and follow all of the instructions displayed on the screen to enable Web services on your Envy 4502
- Once this is done, the printer will print the ePrint information page. The ePrint information page contains the instructions to setup an ePrint account.
- To send your printer a print job, open the e-mail application on your computer or mobile device so that you can mail the documents to your printer.
- In a new e-mail message, attach the documents that you wish to print.
- Add your printer’s e-mail address in the To line and leave the Bcc line empty. Otherwise, the printer will simply reject the print job.
The ePrint service doesn’t require any additional software drivers except the ones downloaded from 123.hp.com/setup 4502 or 123.hp.com/envy4502
123 HP Envy 4502 Wi-Fi Protected Setup
You can go ahead with this Setup only if you’ve already downloaded and installed the software from 123.hp.com/setup 4502. The Wi-Fi Protected Setup is an alternate way to connect your printer to a Wireless network. There are two ways to establish the connection, namely
- Push Button method (PBC)
- Pin Method
Pin Method
- Press the Wireless button on the printer control panel.
- From the printer display, select Settings and then Wi-Fi Protected Setup.
- Press the WPS button on your printer and router to follow the instructions displayed on the screen.
- If your router doesn’t have a WPS button, then select pin and follow the instructions displayed on the screen to connect your printer to the router.
Push Button Method
This method is relatively easy and helps connect your printer to the network very easily.
- Press and hold the wireless button on the printer until the lights start blinking.
- Then, press the WPS button on the router.
Disclaimer
We are independent service providers who offer guidance and assistance for downloading & installing software drivers from 123.hp.com/setup 4502 and resolving your printer related issues and queries. We are not specifically tied-up with HP and its services nor do we trade its product or services. All of the images and content on this website are intended purely for informational purposes alone. For issues related to service and warranty, contact the manufacturer directly and examine our privacy policy.
