123.hp.com/Amp101

The HP AMP 101 is more than just an all-in-one inkjet printer. It doubles as a Bluetooth speaker with bass sound. This means you can enjoy spotless prints and great music at the same time. You can also scan documents and send print jobs from faraway if you’re registered with Web Services. However, you have to download the drivers from 123.hp.com/amp101 to make full use your printer functionality. Your printer is also eligible for the Instant Ink program which means you can cut down on printing costs and get ink cartridges delivered to your doorstep when you run out of ink.
Given below are the specifications for your HP AMP 101 printer
- Mobile Printing: ePrint, AirPrint, HP Smart App, HP ePrint App, Mopria, HP Print Service plugin.
- Print Speed (B/W): 7.8 ppm
- Paper Input Tray: 60 sheets
- Connectivity: USB 2.0, Wi-Fi, Ethernet (not available)
- Paper Output Tray: 25 sheets
123.hp.com/amp101 Printer Setup
HP Amp 101 Printer Unboxing
- Remove the setup poster and the cover that contains the setup guide.
- The cover also contains a Google gift card worth 10$ in the cover.
- Next, remove the ink cartridges and power cord from the side pockets. Now, take off the cardboard packaging on top.
- Lay the printer on a uniform, flat surface.
- Gently drag the printer out of the box and remove the Styrofoam caps on either sides.
- Then, make a small cut on the plastic covering and tear it away from the printer.
HP AMP 101 Printer Ink cartridge Installation
Ink cartridge installation requires that you first switch on the printer. Follow the steps below to switch on the printer and install the ink cartridges.
- Take the power cord that you kept aside.
- Insert one end into the printer power cord on the rear.
- Then, plug the other end of the power cord into the wall outlet.
- Switch on the printer by pressing the power button on the printer.
- Then, open the front panel to reveal the ink cartridge access area.
- Unwrap the black cartridge and peel away the orange tab.
- Insert it into the slot on the right.
Then, unwrap the tri-colour cartridge and insert it into the slot on the left.

In the next section, you’ll learn how to install unused papers. Then, you can connect the printer wirelessly and install the software drivers from 123.hp.com/amp101 or 123.hp.com/setup 101
123 HP Amp 101 Loading Unused paper
- The Input Tray is situated at the rear of the printer. Raise the Paper Tray situated at the end.
- Then, align a stack of papers on a hard surface.
- Insert the stack of papers into the Input Tray.
- Adjust the paper width guides such that they just touch the edges of the paper.
In the next section you’ll learn how to connect your printer wirelessly and install the software from 123.hp.com/amp101 or 123.hp.com/setup 101
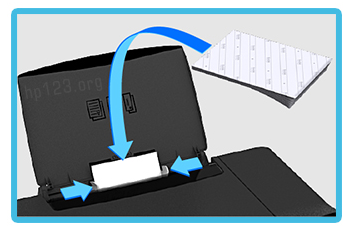
123.hp.com/amp101 Software Installation
To install the software drivers from 123.hp.com/amp101 you should first connect your printer to the internet.
- Switch on the printer and make sure that it is active.
- Next, tap the Wireless button on the control panel of the printer.
- Then, wait for the printer to print out an Information page.
- Follow the instructions on the page finish the Setup.
- Then, switch on your system and go to 123.hp.com/amp101
- Next, click the Download button and wait for the download to finish.
- Then, follow the instructions on the screen to finish the Installation.
- When the printer asks you how you’d like to connect the printer to your system, choose Wireless.
- You will have to connect the USB for a while even if you chose the Wireless connection.
- Insert the USB into the slot when prompted by the system.
- If the printer requires access to your system by choosing the Wireless option.
- Enter the password when asked to and wait until the printer connects to the network.
- As soon as your printer is connected to the network, the light stops blinking.
- Now, disconnect the USB and follow the instructions to complete the Wireless Setup Installation.
123 HP Amp101 ePrint service
You can assign print jobs from the comfort of your house or from somewhere far away, to your HP AMP 101 Bluetooth printer with ePrint service. Follow the steps below to setup Web Services and ePrint services.
- Press and hold down the power button for three seconds.
- Next, press the Wireless button and printer information button at the same time.
- Now, the printer prints out an information sheet.
- Enter the printer’s IP address into your browser.
- This address is given in the information sheet.
- In the Printer Configuration page that opens, click Web Services, Setup and then Continue.
- Next, agree to all of HP’s terms and conditions by clicking the appropriate option. Follow the instructions on the page and finish the Setup.
You only have to download the software drivers from 123.hp.com/amp101 or 123.hp.com/setup 101 to finish the ePrint service setup process.
123 HP Amp 101 Bluetooth Setup
This section tells you how to connect your Bluetooth device to your HP AMP 101 Bluetooth printer.
- Press the Bluetooth button on your printer.
- The printer emits some noise to indicate that it can be discovered to nearby devices.
- Next, switch on the Bluetooth on your device.
- Connect to the printer in the same way.
- To connect another device, turn off the Bluetooth on your first device.
- Then, connect the second Bluetooth device to your printer by following the steps above.
- Next, switch on the Bluetooth in the first device and connect it to your device.
To use this feature, you must download the software drivers from 123.hp.com/amp101 or 123.hp.com/setup 101
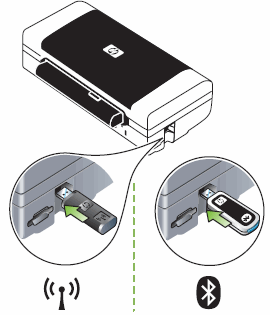
123 HP Amp 101 Attending Calls
- Press the phone button on your printer to attend calls.
- Long press the phone button to reject the call.
- Once you’re done talking, you can press the phone button again to end the call.
- In case you want to switch the call back to your phone, simply press and hold down the phone button.
If the printer is printing your documents, you will not be able to take calls.
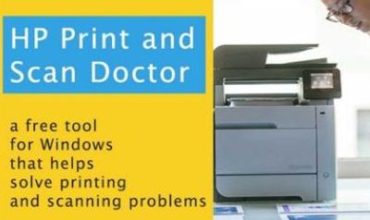
123.hp.com/setup 101 – Scaning process
- Download the HP Scan on your Android device.
- Then, select Scan. Next, select Camera.
- Click a picture using your device’s camera by clicking the button at the bottom.
- You can also adjust the boundary of the pictures.
- Then, tap the Apply icon.
- Tap the Add icon to add more documents.
- If you want to make changes to the document like changing its brightness, contrast, etc. use the Edit option.
- Save the scanned file in the format that you wish to save.
You should download the software drivers from 123.hp.com/amp101 or 123.hp.com/setup 101 to use the scanning function of the printer.
123.hp.com/setup 101 – Paper Jam issue
- First remove all the sheets from the Paper Tray.
- Check the paper path for jammed paper.
- Next, press the Cancel button so that the printer automatically tries to clear the paper jam.
- If this doesn’t work, open the ink cartridge access door and wait until the printer is idle.
- Now, switch off the printer and pull out USB cables and the power cord on the printer.
- Then, slide the carriage towards the right and remove the paper manually.
- Close the cartridge access area then re-connect the power cord and cable.
- Now, press the power button to turn on the printer.
Disclaimer:
We are independent third party service providers who provide guidance and related tips on setting up your printer and downloading & installing software drivers from 123.hp.com/amp101. Also, we provide simple fixes for your printer related issues and queries. We are not specifically tied-up with HP and its services in any way nor do we trade any of its products or services. All of the images, logos and content on this website are intended for information about the product alone. For issues related to service and warranty, contact the manufacturer directly and thoroughly examine our privacy policy.
