123 HP Deskjet 1010 Printers – 123.hp.com/dj1010

HP Deskjet 1010 is a low-end multi-functional printer that performs, printing, scanning and copying functions. Its ENERGY STAR rating means that it will save power while printing more pages. With a duty cycle of about 1010 pages per month, the Deskjet 1010 delivers more at a lesser cost. Although it lacks compatibility with Web Services like Google Cloud Print and Air Print, the prints offered by the printer is almost lab quality. You can connect the Deskjet 1010 to the computer only via a USB 2.0 hi-speed connection. To download the software drivers for your printer, go to 123.hp.com/dj1010 .
123.hp.com/dj1010 Printer Setup
HP Deskjet 1010 Printer Unboxing
- First, remove the tape from the cardboard box and keep aside the installation CD, setup poster, ink caution flyer and the power cord aside. You can also use the installation CD to install the software instead of downloading the drivers from 123.hp.com/dj1010 .
- Now, slide the printer out of the box and remove the user manual from the top of the printer.
- Then, remove the transparent covering on the printer.
- Also, Peel away the blue tapes on the surface of the printer. Next, open the Paper Output Tray and remove the tapes from the tray.
- Now, open the ink cartridge access area and pull out the cardboard packaging material. Close the ink cartridge area and the Paper Output Tray when you’re done.

HP Deskjet 1010 Printer Ink cartridge Installation

To install ink cartridges and load paper into the Paper Tray, you must first switch on the printer. Follow the steps given below to switch on the printer.
- First, connect one end of the power cord into the rear of the printer and the other end into the wall outlet.
- Next, by press the power button next to the scanner area to switch on the printer.
- Now, wait for the printer to fall silent after switching on.
- Once the printer stops making some noise, open the ink cartridge access area and wait for the ink cartridge slots to reach the center.
- Then, unwrap the cartridge and remove the orange pull tab covering the copper colored contacts.
- Now, place the black ink cartridge in the second slot and push it until it locks into place.
- Finally, repeat the same steps for the tri-color cartridge.
You can increase the number of pages printed a month using HP’s high-yield ink cartridges . If you’ve already installed ink cartridges and loaded paper into the Paper Tray, you can also download the software from 123.hp.com/dj1010.
123 HP Deskjet 1010 Loading Paper
- To load Paper into the Paper Tray, simply tap a bunch of sheets on a hard surface to align them.
- Open the Paper Input Tray behind the scanner area and slide the paper width guides away from each other after opening the flap in front of the tray.
- Insert the stack of papers into the Tray and adjust the paper width guides such that the guides just touch the edges of the paper.
After inserting the sheets into the Tray, install the software drivers using the Installation CD or by downloading the software drivers from 123.hp.com/dj1010.

123.hp.com/dj1010 Software Installation using CD
To install the software drivers using the CD, follow the steps given below. Do not connect the USB cable unless prompted by the software to do so.
Step-1 Inserting the CD
- First, switch on your system and insert the Installation CD into the CD slot.
- HP Installer should automatically open and take you through the installation process.
- If the HP installer doesn’t open, click on the prompt that appears on the top-right corner of your screen.
- Then, select the ‘Run Setup.exe’ file to start the Software installation process.
- In case a User Account Control Window opens, click Yes to continue with the installation process.
- Next, click Continue to start with the Installation process. If you haven’t already loaded paper and installed ink cartridges into the printer, finish the inserting the ink cartridges and loading the paper to continue with the process.
- The HP Easy Start Utility will display a software installation screen which displays a list of all the software that will be installed on your computer.
Step-2 Installing software using CD
- The Customize Software Selections options at the left side lets you choose which software you need to install.
- Then click Next, agree to the terms and conditions by checking the appropriate box and wait for the appropriate drivers to be installed.
- The printer now asks you to connect the USB cable to the printer. Connect the square end of the USB port to the printer and the flat end of the USB port to the system.
- Once the connection is complete, follow the prompts displayed on screen to complete the installation process.
- With this the Installation process comes to an end. Click Continue Online to continue with the activation process.
- Also,you can skip the activation process by closing the Installer and selecting the Skip option when prompted to do so.
Now, keep reading to find out how to install the software drivers by downloading the file from 123.hp.com/dj1010
123.hp.com/setup 1010 – Software Driver Installation
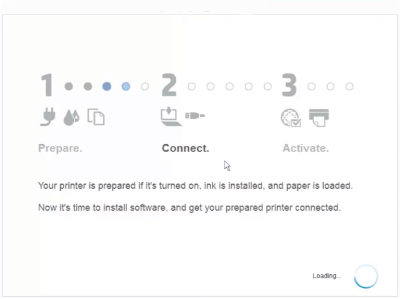
Do not connect the USB cable until prompted by the software driver. While connecting the cable, insert the square end of the cable into the port and the flat end of the cable into the system.
- Open a browser of your choice and go to hp.com/dj1010. Sometimes, the Installation CD may not have an updated firmware. To install the latest software version, you can download the software from the above website.
- Now, click the Download button and wait for the download to finish.
- To open the HP Installer, click on the software from the browser download bar on the left.
- Once the HP Installer is open, follow the steps shown on the screen to finish the installation process.
- Follow the prompts on screen if any to complete the installation process.
This completes the installation of the software drivers from 123.hp.com/dj1010
HP Deskjet 1010 Ink Cartridge Error
Sometimes, when you’ve installed the correct ink cartridges, an incompatible ink cartridge or Ink Cartridge missing error is displayed on your system screen. Follow the steps given below to fix the error.
- Make sure that you’ve installed the correct cartridges for your printer. Check which cartridges you’ve installed according to your printer region.
- Check if you’ve installed the cartridges in a correct manner.
- Take the cartridges out and clean the copper colored contacts using swabs or a clean, lint-free cloth and distilled water.
- Now, remove the cartridges and put them back into the slot again.
- Also, try resetting the printer. If none of the above steps work, contact HP for further support.
HP Deskjet 1010 Resetting the Printer
- First, switch on the printer if it’s off.
- While the printer is still switched on, disconnect the power cord from the backside of the printer and unplug it from the wall outlet.
- Let the printer sit idle and do nothing for about a minute.
- Now, connect one end of the power outlet back into the wall outlet and the other end into the printer.
- Turn on the printer and wait for it to become silent.
HP Deskjet 1010 Removing the ink cartridges
- First, turn the printer on if it was off before.
- Then, open the ink cartridge access area behind the Paper Output Tray and wait for the ink carriage to reach the center.
- Once the carriage has reached the center, wait for the printer to become idle and silent. Then, pull out the power cord from the rear of the printer.
- Now, press the cartridge very lightly to release it from the slot.
- Also, check if there some protective film still clinging on to the contacts. Remove it without touching the contacts.
- Next, re-insert the cartridges into the slot by pushing them into the slot until they lock into place.
Disclaimer:
We are independent service providers who offer guidance and assistance for downloading & installing software drivers from 123.hp.com/dj1010 and resolving your printer related issues and queries. We are not specifically tied-up with HP and its services nor do we trade its product or services. All of the images and content on this website are intended purely for informational purposes alone. For issues related to service and warranty, contact the manufacturer directly and examine our privacy policy.
