123.hp.com/envyphoto6232
Cloud Print
ePrint
Air Print
The HP envyphoto6232 all-in-one printer is a steal when it comes to printing photos and text documents that come under the everyday use spectrum. It can also scan and copy documents at a decent resolution. The envyphoto6232 is the best fit for you if you were looking for a cheaper version of the Envy 7855. Like most of its other HP printer counterparts, the envyphoto6232 comes with Web Services like ePrint, AirPrint that can be used once you’ve downloaded the software from 123.hp.com/envyphoto6232 or 123.hp.com/setup 6232 . Given below are the specifications for the HP envyphoto6232 all-in-one photo printer.
- Print speed (B/W): 14 ppm
- Paper Input Tray: 125 sheets
- Secondary Input Tray: 15 sheets
- Print speed (colour): 9 ppm
- Paper Output Tray: 25 sheets
- Automatic Document Feeder: Not Available

- Web Services: ePrint, AirPrint, Mopria
- Compatible OS: Windows 10, 8, 7, Vista, XP SP3 (32-bit)
- Compatible OS (Mac): Sierra OS X v 10.12, El Capitan OS X v 10.11 and Yosemite OS X v 10.10
Step-1: HP Envy Photo 6232 Unboxing
- First, lay the printer on the table such that the face of the box containing the photo box is facing towards you.
- Next, cut away the tapes on the sides using a paper cutter.
- Now, open the cardboard box and remove the setup guides, power cord and phone cord.
- Then, remove the patch of cardboard in the front and take out the ink cartridges.
- Now, lift the entire printer out of the box and set it aside.
- Then, tear away the plastic covering on the printer.
- Peel away the blue tapes and plastic covering on the printer logo.
- Next, open the ink cartridge access area and remove the pieces of cardboard in the cartridge slot.
- Now, open the scanner glass lid and remove the Styrofoam sheet.
- Next, slide out the Paper Input Tray and remove the blue tapes.
- Then, slide the paper width guides away from each other.
- Repeat the same process for the photo tray on top.
This completes the first step in unboxing your HP envyphoto6232 printer. In a few more steps, you’ll be able to download and install the software drivers from 123.hp.com/envyphoto6232 .
Step-2 HP Envy Photo 6232 Initialization
These steps tell you how to switch on and initialize your HP envyphoto6232 printer. Follow the steps below.
- First, take the power cord that you kept aside earlier.
- Then, connect one end of the cord into the rear of the printer.
- Now, connect the other end of the cord into the wall outlet.
- Next, switch on the printer by pressing the power button.
- The printer now asks you to select a language of your choice. Select Yes to confirm.
- Then, select the location or region in which your printer is located.
- Again, select Yes to confirm your selection.
In the following step, you’ll learn how to install ink cartridges for your printer. In a few more steps, you can download the software drivers from 123.hp.com/envyphoto6232 .
Step-3 HP Envy Photo 6232 Ink Cartridge Installation
- First, use the handles on the printer to open the ink cartridge access area.
- Then, wait for the ink cartridge slots to reach the center.
- Now, unwrap any one of the ink cartridges.
- Next, peel away the orange pull tab covering the ink contacts.
- Then, insert the cartridge into the slot according to the colour of the cartridge.
- Similarly, insert the remaining cartridge into the slot.
- Close the ink cartridge access area once you’re done.
In the next step, you’ll learn how to insert unused paper into the Input Tray. Once you’ve connected your OfficeJet printer to the internet, you can download the drivers from 123.hp.com/envyphoto6232 or 123.hp.com/setup 6232 .
Step-4 HP Envy Photo 6232 Loading Unused Paper
- First, open the Paper Input Tray.
- Then, remove the paper output tray.
- Now, take the photo tray and insert it into the printer.
- Then, slide the paper width guides away from each other.
- Next, align a stack of papers on the table and insert it into the Paper Input Tray.
- Now, slide the paper width guides towards the edges of the paper.
- Finally, slide both the trays back into place.
Once you’ve connected your printer to the internet, you can download and install the software drivers from 123.hp.com/envyphoto6232 .
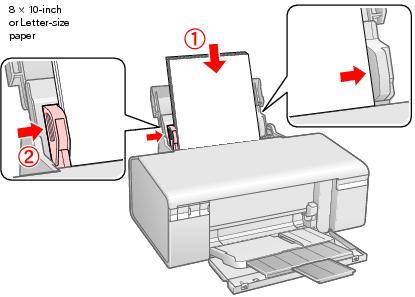
Step-5 Wireless Setup Wizard
The Wireless Setup Wizard helps you connect your printer to the Wireless network. Follow the instructions below to connect your printer to the Wireless network.
- First, collect the network name and password of your Wireless network.
- Then, Touch the Setup icon.
- Next, tap the Network Setup in the Setup menu.
- In the Network menu, touch Wireless Setup menu.
- Now, tap the Wireless Setup Wizard. The printer begins scanning the surrounding area for Wireless Networks.
- Then, touch the name of the Wireless Network you wish to connect your printer to and touch OK.
- If the name of your Wireless network is not displayed on the screen, use the Enter the Network Name option to manually enter the name of your Wireless Network.
- Next, type the Wireless Network password and touch Done.
- Now, touch OK to return to the printer home screen.
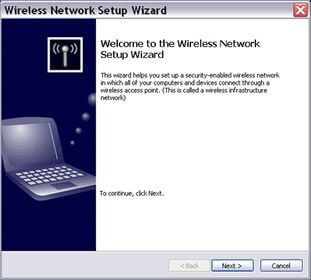
In the next step, you’ll learn how to download and install the software drivers from 123.hp.com/envyphoto6232 .
Step-6 Software Driver Installation
Once you’ve connected your HP envyphoto6232 printer to the internet, you can download the software from HP’s website.
- Make sure that your computer is switched on and connected to the same wireless network as your printer.
- Now, open a browser of your choice and go to 123.hp.com/envyphoto6232
- Then, enter the printer name and printer model number in the search bar and press Search.
- Next, click Download to download the software.
- Once the download has been completed, click on the software to open it.
- If you see an Auto Wireless Connection option, enable it so that the system automatically finishes the software installation.
- Otherwise, follow the instructions on the screen to finish the installation process.
This completes the download and installation of the software drivers from 123.hp.com/envyphoto6232 . You can also download the software drivers from 123.hp.com/setup 6232 . The next sections answer some of the “how to” questions for your HP envyphoto6232 all-in-one Photo Printer.
123 HP Envy Photo 6232 Scanning process
This section tells you how to scan using the HP envyphoto6232 all-in-one printer. If you’re setting up the scanning process for the first-time, you should’ve downloaded and installed the full-feature software drivers from 123.hp.com/envyphoto6232 .
To perform a scan with your HP envyphoto6232 all-in-one photo printer, follow the steps below
- Open the scanner glass lid and place the document that you wish to scan print side down.
- Now, close the scanner glass lid.
- Then, go to the printer’s main menu.
- Select the Scan option.
- Next, select the type of scan.
- Once the scanning is completed, the file opens automatically.
- You can also use the Save As option to rename the file and save it in the folder that you desire.
If you want to learn how to scan multiple pages to the same file, then read the section below.

123 HP Envy Photo 6232 Scanning Multiple Pages
You should’ve installed Adobe Reader and HP Scan Doctor in order to scan multiple pages. Most importantly, you should’ve downloaded and installed the software drivers from 123.hp.com/envyphoto6232 or 123.hp.com/setup 6232 .
- First, make sure that the resolution is set to less than 300 dpi before starting the scanning process.
- Next, search Windows for HP and select your printer.
- Now, the HP Printer Assistant opens.
- Then, click Scan and select Scan a Document or Photo.
- Next, select save as PDF or Document to File shortcut in the HP Scan software.
- Then, place the document print side down on the scanner glass.
- Once you’ve finished scanning the document, click the + button in the HP Scan software preview window so that the next page is scanned.
- Then, repeat all of these steps until you’ve scanned all the documents and photos.
- Now, select PDF in the Save As menu to save your document.
- You can also change the file name and folder to which you want to save your scan to.
Disclaimer
We are independent service providers who offer guidance and assistance for downloading & installing software drivers from 123.hp.com/envyphoto6232 and resolving your printer related issues and queries. We are not specifically tied-up with HP and its services nor do we trade its product or services. All of the images and content on this website are intended purely for informational purposes alone. For issues related to service and warranty, contact the manufacturer directly and examine our privacy policy.
