123.hp.com/setup 7610
The Officejet 7610 is a multifunctional printer with the blend of a “cheap price tag” and “best print quality”. For the cheap price tag, the printer comes with a very responsive monochrome LED touch screen that lets you access all of the printer’s features from the screen. The printer is also supports various printing capabilities. To access them, you must download the software drivers from 123.hp.com/setup 7610 or 123.hp.com/oj7610. This page will also help you setup your OfficeJet 7610 in 5 simple steps. To start with, here are some of the specifications of your printer.

- Connectivity: Wi-Fi (2.4 GHz), Wired USB 2.0, Ethernet (not available)
- Mobile Printing: ePrint, AirPrint, HP Smart App, HP ePrint App
- Paper Input Tray : 60 sheets
- Paper Output Tray: 25 sheets
- Double sided printing: Yes
- Automatic Document Feeder: 35 pages
- Print speed: 20 ppm
- Print speed (colour): 16 ppm
123.hp.com/oj7610 Printer Setup
HP Officejet 7610 Printer Unboxing
- First, remove the tapes securing the cardboard box of your printer and open the cardboard flaps.
- Then, keep aside the installation CD and setup guide. You can also use this Installation CD to install the software instead of downloading the drivers from 123.hp.com/setup 7610 or 123.hp.com/oj7610.
- Now, tilt the box and lay it on a hard surface.
- Then, using the handles of the transparent bag containing the printer, and drag the printer out of the box and remove the Styrofoam caps on either sides of the printer.
- Now, peel away the blue tapes on the printer surface.
- Next, open the scanner lid and check for packaging materials.
- Then, open the ink cartridge access area and remove packaging materials if any.
- Next, close the ink cartridge access area.
This completes the unboxing of your HP OfficeJet 7610 printer.
HP OfficeJet 7610 Printer Initialization
There is one power port right below the Paper Tray at the center of the printer’s bottom and three ports to the right of the Paper Tray on the top right corner of the rear of your Officejet 7610. The first one is a USB port while the last two are fax ports and will help you setup your printer for faxing. To initialize your printer it must first be switched on. Then, follow the steps below to switch on and initialize your OfficeJet 7610
- First, take the power cord that you kept aside initially and insert one end of the power cord into the power slot in the rear.
- Next, insert the other end directly into a wall outlet without using a power strip to avoid any power issues.
- Now, switch on the printer by pressing the power button and wait for the printer to quiet down.
- Then, scroll through the list of languages and select the language of your choice.
- Now, tap Yes to confirm your language.
- Finally, set the date on your printer and press Next to continue with the process.
The control panel of your printer now asks you to install ink cartridges as one of the pre-requisites for installing the software drivers from 123.hp.com/setup 7610 or 123.hp.com/oj7610.
HP OfficeJet 7610 Ink cartridge Installation
To install ink cartridges on your OfficeJet 7610, follow the steps given below
- First, open the ink cartridge access area by opening the Paper Tray and the flap behind it.
- Now, wait for the ink carriages to reach the center.
- Now, peel away the wrapper from the cartridge.
- Then, remove the transparent covering on the copper coloured contacts.
- To install the ink cartridge, simply push it upwards into the ink cartridge slot according to the colour.
- Similarly, insert the other ink cartridge into the remaining slot.
Next, the printer asks you load a batch of unused papers into the Tray so that you can also download and install the software drivers from 123.hp.com/setup 7610 .
123 HP Officejet 7610 Loading Unused Paper
- First, turn your printer such that its rear portion faces you and slide out the Paper Input Tray.
- Next, slide the paper width guides away from each other.
- Then, align a stack of papers on the hard surface and insert the stack of papers into the Paper Tray.
- Now, adjust the paper width guides such that it touches the edges of the paper.
- Next, turn your printer around again and open the Paper Output Tray and the extender.
- Now, wait for the paper to print out an alignment page.
- Then, alignment tells your printer where to spray ink on the paper for the best output print quality.
- Now, the alignment page is printed, it should be scanned.
- Next, open the scanner glass lid and put the alignment page print side down on the scanner glass and close the scanner glass lid.
- Finally, touch OK so that the printer scans the alignment page.
This completes the alignment process. You can now connect your HP OfficeJet 7610 printer to the internet so that you can also download the software drivers from 123.hp.com/setup 7610 or 123.hp.com/oj7610 .
123 HP OfficeJet 7610 Wireless Setup and Software Installation
The Wireless Setup Wizard helps your OfficeJet 7610 to connect to the internet so that you can also download the drivers from 123.hp.com/setup 7610 or 123.hp.com/oj7610.
- First, if you’ve inserted any USB cable into the slot, remove it.
- Then, touch the Wireless icon on your printer.
- The Wireless screen is displayed.
- Next, touch the Settings icon.
- Then, touch the Wireless Setup Wizard and wait for the printer to display all the wireless networks in the area.
- Next, enter the password when prompted and wait for the printer to connect to the network.
- If the printer is connected to the network, it displays a Connection successful message. Now, you can also download and install the software drivers from 123.hp.com/setup 7610 .
123 HP OfficeJet 7610 Driver Installation
- First, switch on your printer and system. Make sure that they are connected to the same wireless network.
- Now, open a browser on your system and go to 123.hp.com/setup 7610
- Next, enter “OfficeJet 7610 All-in-one printer” in the search bar of the website and press Search.
- Now, click the Download button and wait for the software download to complete.
- Open the software from the browser download bar and if Windows User Account control asks to make changes to the system, allow it to make the necessary changes.
- Finally, agree to HP’s terms and conditions and follow the instructions on the screen to install the software drivers.
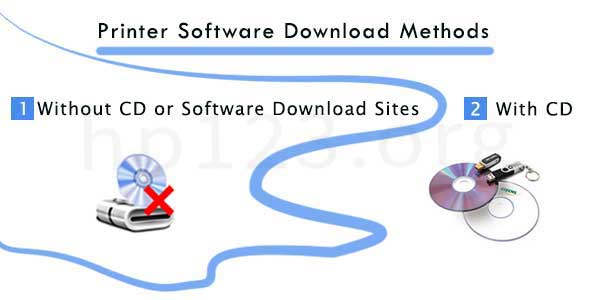
During the installation process, you might be asked to enter details like printer location and mode of usage to complete the installation. This completes the installation of the software drivers from 123.hp.com/setup 7610 or 123.hp.com/oj7610 .
123.hp.com/oj7610 ePrint service
Print documents from anywhere around the world with HP’s ePrint service. All you need is your printer’s e-mail ID and an active internet connection. Next, learn how to setup ePrint services on your printer by following the guide below.
- First, touch the HP ePrint icon from the home screen of the printer.
- Now, tap Setup and touch Accept to agree to HP’s terms and conditions.
- Next, let the printer automatically install software updates from the Printer Update Options screen.
- Once the printer is connected to the internet, it automatically prints out an information sheet.
- Then, follow the instructions on the sheet to complete the installation process.
The ePrint service can be setup only if your software drivers have been installed from 123.hp.com/setup 7610 or 123.hp.com/oj7610 .
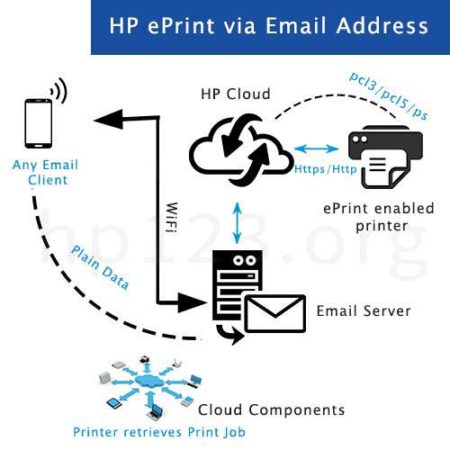
123 HP OfficeJet 7610 Clearing Paper Jam
- First, to clear Paper Jam issues from your Paper Input Tray. Then, pull the paper gently from the Input Tray.
- Next, to clear Paper Jam from the Paper Output Tray. Now, pull the paper out gently from the Paper Output Tray. Then touch OK to continue with the current print job.
- Then, turn off the printer power button and turn your printer such that it faces away from you. Now, open the ink cartridge access area and push the cartridges to the extreme end.
- Next, remove the paper gently from the ink cartridge path.
If you are facing printer carriage jam issues with your HP Printer, you can also download the HP Troubleshooting Wizard to sort it.

Disclaimer:
We are independent service providers who offer guidance and assistance for downloading & installing software drivers from 123.hp.com/setup 7610 and resolving your printer related issues and queries. We are not specifically tied-up with HP and its services nor do we trade its product or services. All of the images and content on this website are intended purely for informational purposes alone. For issues related to service and warranty, contact the manufacturer directly and examine our privacy policy.
