www.hp.com/123 HP Envy Printer Support

HP Envy is a budget-friendly printer but also provides all types of printer specifications. It is compact in size and also offers wireless networking and duplex printing. It is light weighted where it provides all types of printing, scanning and copying functionalities. Our HP Envy printer support, helps you easily perform all the basic capabilities. Using HP ePrint Technology you can use the mobile printing with envy 4500. Make your HP Envy printer setup process easy by visiting www.hp.com/123.
The Printer has an LCD touch on the control panel where you can easily use the printer’s feature. It also has an automatic document feeder which takes several pages and feeds as input from the user and feed them one by one to the scanner and copier machine. Envy printer meets all your expectations at an affordable price. Make use of HP Envy printer support to make the setup process easy. You can easily connect your PC, iPhone, Windows and Mac computers to your printer by using the HP Envy printer setup instructions from www.hp.com/123. It provides faster results in better quality.
List of HP Envy Printer Models – 5 Series
- HP Envy 5000
- HP Envy 5052
- HP Envy 5055
- HP Envy 5530
- HP Envy 5533
- HP Envy 5534
- HP Envy 5535
- HP Envy 5539
- HP Envy 5540
- HP Envy 5541
- HP Envy 5543
- HP Envy 5546
- HP Envy 5547
- HP Envy 5640
- HP Envy 5642
- HP Envy 5643
- HP Envy 5645
- HP Envy 5646
- HP Envy 5647
- HP Envy 5660
- HP Envy 5661
- HP Envy 5662
- HP Envy 5663
- HP Envy 5665
- HP Envy 5666
- HP Envy 5667
- HP Envy 5668
- HP Envy 5669
List of HP Envy Printer Models – 6 and 7 Series
123 HP Envy Printer Unboxing and Installation process
Take your HP envy printer out of the package and get rid of all the packing materials. Lift up the scanner lid and remove the tapes and plastics inside them. Connect one end of the power cord to the rear end of the printer and connect the other end to the power source. To turn on the printer, press and hold the home button on the printer screen. You can install the printer driver for your HP Envy Printer setup by using the HP Envy printer support. You can easily install the printer driver from www.hp.com/123 and you can also download the software directly from the CD that came along with your printer.
Use your driver software to easily perform all types of basic printer functionalities. By HP Envy printer support, You can easily do the basic functionalities from your computer and other smart devices. Begin with the HP Envy printer installation process using www.hp.com/123 to perform all types of extraordinary functions.
123 HP Envy Printer Setting Up Process
- Take the Printer out of its package and carefully remove the tape, plastic and other packing materials.
- Open the scanner lid and remove all the packing materials inside the lid.
- Open the ink cartridge access lid and remove all the packing materials and close the ink cartridge access lid.
- Take the output tray out and pull out the main paper tray. Use HP Envy printer install instructions to make the process easy.
- Remove all the tape and packing materials from the photo tray. Push the paper tray inside and slide the paper width guide.
- Get rid of all the packing materials inside the paper tray.HP Envy printer support will make this setup process easy. Place the output tray back to its position and push the paper tray until it gets locked in its position.
- Make sure you got all the information and other hardware materials out of the box before recycling it.
- Connect the one end of the power cord in the back of the printer and connect the other end to the power source.
- Turn on your printer by pressing the power button. Mention your preferred language in the printer’s control panel and touch continue.
- Mention your country/Region. Set Date and time by choosing Continue setup.
- To install the ink cartridges follow HP Envy printer install instructions www.hp.com/123. Open the ink cartridge access lid and take the ink cartridge out of its package.
- Remove the orange tape carefully, don’t touch copper-coloured contacts or ink nozzles. We should handle this part carefully since it may cause clogs, bad electrical connection and also ink failures.
- Carefully place the tri-colour cartridge in the left slot and a black colour cartridge in the right slot.
- Pull out the input paper tray. Move the paper width guides as far as possible, align the paper carefully and load it into the input tray.
- Carefully move the paper width guide carefully, don’t push it too close since it may bend the paper. Push the input tray into its position.
- An alignment page will get printed after the alignment process to confirm that the alignment process is successful.
- If the alignment page does not get printed, choose an HP Envy Printer setup icon from the printer’s control panel and select printer maintenance.
- Choose Align printer, Stick on to the onscreen instructions and make use of the HP Envy printer support to complete the alignment process successfully.
123 HP Envy Printer Software Installation Process
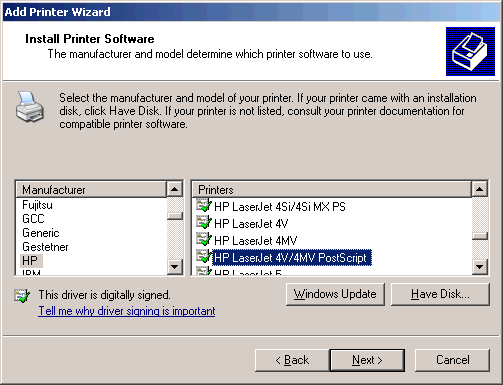
- In faxing process www.hp.com/123, you require an active telephone landline connection. Make sure the telephone wire is connected to the phone jack and the back of the printer.
- Place your document into the ADF; choose fax on the printer’s control panel. Use HP Envy printer setup to utilize the functionalities of ADF
- Select send now, choose the number you want to send the fax to. Choose either black or colour.
- You can easily copy the document or photo using the scanner or by using the Automatic Document Feeder (ADF).
- Place the document print side down on the scanner glass; use the guide around the glass to place it precisely.
- Load the document print side up in the feeder tray while using the Automatic Document Feeder (ADF).
- Choose copy, stick on to the on-screen instructions on the printer’s control panel to complete the copying process.
- You can connect your printer driver directly to the internet using wired, wireless and USB network connection.
- Use the CD that came along with your printer to download the printer driver software. It may have the outdated version of the software.
- To get the updated software to utilize all types of printer’s functionalities use HP’s Homepage.
- Open your web browser, visit 123.hp.com.Choose, your printer’s model from the drop-down menu and select Begin.
- Start the installation process by clicking Download www.hp.com/123. Run the software on your system. Stick on to the on-screen instructions to complete the driver installation and connection setup.
- It provides printing, scanning, faxing and copying functionalities. Under the file menu, select Print. Choose Print again after setting up your preferences.
- To Print Photos, Load the photo into the photo tray.
- Choose your photo from the device and right-click, choose print. Confirm the printing process by clicking print again.
- Use Scanner glass to easily scan photos and documents. You can also scan the documents using the automatic document feeder (ADF)
- Place the document print side down on the scanner glass; use the guide around the glass to place it precisely.
- Use the feeder tray and place the document print side up in the feeder tray.
- Choose scan in printer’s control panel and stick on to the onscreen instructions to complete the scanning process.
123 HP Envy Printer Features
This technique allows the user to connect their devices instantly to their wireless network. There is no need to enter any credential information; you can easily connect the printer even without cables. This capability is available in many of the latest HP printers. Install the HP printer driver www.hp.com/123.
Stick on to the onscreen instructions, enter connection type and choose the network either as Ethernet or wireless. Then, choose the recommended setting as “Send my wireless settings to the printer”. After this process, HP software will instantly take over the control and finish the connection process. HP Envy Printer Install will help to make the basic installation process easy.
123 HP Envy Printer Auto Wireless Connect
HP Envy consumes less power and you can save up to half of the energy when using it with the energy star. It also helps to save paper as it uses duplex printing technology where it can automatically print 2 pages at a time. Scheduled ON and OFF is one of the important functionality, which also saves up to 40% energy. You can recycle the HP cartridge by using the HP Planet Partner. For faster results reload less amount of paper. Link your mobile devices to the printer to use the HP ePrint Service, where it can print up to 19 pages in a minute. Visit HP Envy printer support www.hp.com/123 for further assistance.
123 HP Printer WPS (Wi-Fi Protected Setup)
It’s a wireless networking measure which helps to make links between a router and your wireless devices in a faster and also the easiest way. It works with the wireless networks that have WPA or WPA 2 personal security. On the HP Envy Printer support process, WPS helps you to improvise the connection process.
In general, we have to type network name and password to connect the wireless enabled device. You have to choose your network name from the list of networks. It may prompt you to type the password. If you use WPS you can perform the connection process simple and also fast. For more information, visit 123.hp.com/setup. There are mainly 2 methods to connect the devices to a wireless network.
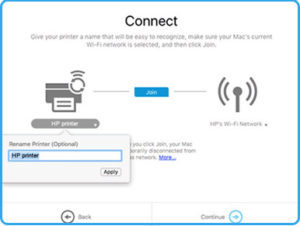
HP Envy-Push Button method
- This is an easier method compared to the other one. Turn on the printer and start the WPS on your printer.
- Make sure that your wireless router supports WPS pushbutton mode. WPA or WPA2 security should be used by your network.
- Don’t use the default name as the network name as it will not be considered as secure.
HP Envy-WPS PIN method
- On the HP Envy Printer Support, press the WPS button on the router and press the WPS button on your wireless printer to enable the WPS to establish the connections quickly.
- On this process, you don’t have to enter any data. WPS instantly send the network password. The Devices save this network password for its future references.
- This will enable users to connect to the same network without using the WPS again.
